كيفية إستعادة الصور و الملفات المحذوفة
هل تعرضت من قبل لحذف صورة مهمة بطريق الخطأ من هاتفك المحمول أو الكمبيوتر أو الكاميرا؟ لا تنزعج فاليوم سنقدم لك طريقة فعالة جداً لاستعادة هذه الصور مرة أخرى ليس من الكمبيوتر وفقط ولكن يمكن استعادتها أيضاً من كارت الذاكرة الخاص بالكاميرا.
فكما نعلم أن الويندوز يقوم بمحاولة منعك من حذف الملفات عن طريق الخطأ وإمكانية إستعادة الملفات المحذوفة وذلك من خلال سلة المحذوفات Recycle Bin ولكن لسوء الحظ هذه الخاصية متوفرة لجهاز الكمبيوتر فقط ولا تتوفر في الكاميرات أوالفلاشات Flash Memory ولكن هناك طريقة أخرى لاستعادة الصور المحذوفة منها.
.jpg)
فكما نعلم أن الويندوز يقوم بمحاولة منعك من حذف الملفات عن طريق الخطأ وإمكانية إستعادة الملفات المحذوفة وذلك من خلال سلة المحذوفات Recycle Bin ولكن لسوء الحظ هذه الخاصية متوفرة لجهاز الكمبيوتر فقط ولا تتوفر في الكاميرات أوالفلاشات Flash Memory ولكن هناك طريقة أخرى لاستعادة الصور المحذوفة منها.
.jpg)
إستعادة الملف أو الصورة المحذوفة باستخدام برنامج Recuva
أول ما سيخطر ببالك لاستعادة الملفات أو الصور المحذوفة هو البرنامج الرائع Recuva فهو سهل الإستخدام وفعال جداً فكل ما عليك هو تثبيت البرنامج فقط ونوضح في الخطوات التالية كيفية إستعادة الملفات المحذوفة بهذا البرنامج.
قم تثبيت البرنامج على جهازك بدون تثبيت شريط الياهو فهو غير ضروري
 الخطوة الأولى بها بعض البيانات والمعلومات عن المهمة التي ستقوم بها الآن وكل ما عليك هو الضغط على زر Next للإنتقال للخطوة التالية.
الخطوة الأولى بها بعض البيانات والمعلومات عن المهمة التي ستقوم بها الآن وكل ما عليك هو الضغط على زر Next للإنتقال للخطوة التالية.
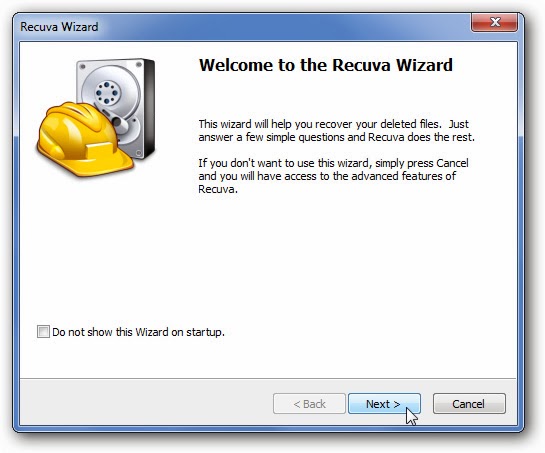 في الشاشة التالية سيظهر لك مجموعة من الإختيارات لتحديد نوع الملفات المحذوفة التي تريد البحث عنها وهي الصور Pictures .
في الشاشة التالية سيظهر لك مجموعة من الإختيارات لتحديد نوع الملفات المحذوفة التي تريد البحث عنها وهي الصور Pictures .
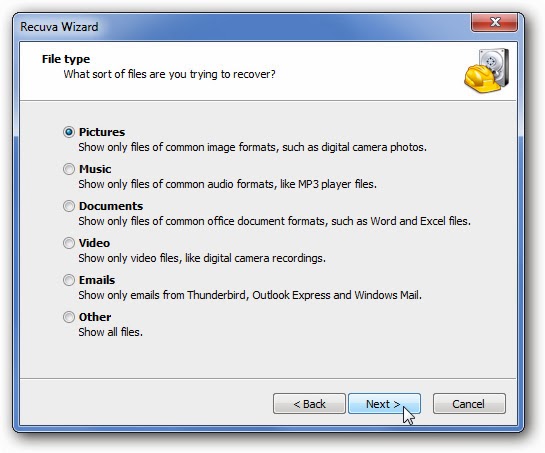 في الخطوة التالية عليك بتحديد المكان الذي كان به الملف قبل الحذف وبما أن الملف أو الصورة المحذوفة كانت مخزنة على كارت ذاكرة الكاميرا فنقوم باختيار On my media card or iPod وذلك بعدتوصيل الكاميرا بالجهاز.
في الخطوة التالية عليك بتحديد المكان الذي كان به الملف قبل الحذف وبما أن الملف أو الصورة المحذوفة كانت مخزنة على كارت ذاكرة الكاميرا فنقوم باختيار On my media card or iPod وذلك بعدتوصيل الكاميرا بالجهاز.
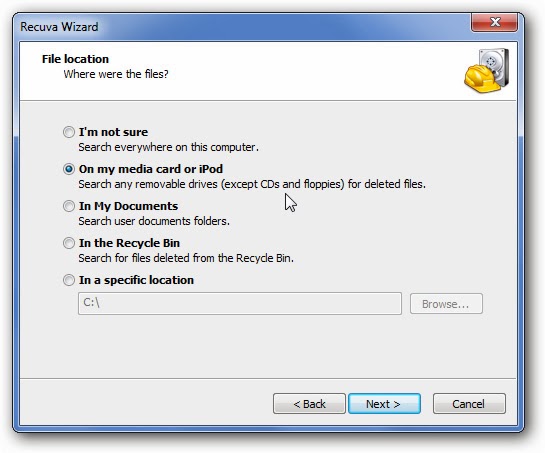 في الخطوة التالية سيتم سؤالك إن كنت تريد عمل مسح عميق Deep scan أم لا وهي طريقة أخرى للبحث عن الملفات لكنها تتطلب وقتاً طويلاً فلا يفضل إستخدامها الآن إلا إذا لم يستطع البرنامج إيجاد الصورة التي تبحث عنها فيمكنك إعادة العملية مع تنشيط أمر Deep scan .
في الخطوة التالية سيتم سؤالك إن كنت تريد عمل مسح عميق Deep scan أم لا وهي طريقة أخرى للبحث عن الملفات لكنها تتطلب وقتاً طويلاً فلا يفضل إستخدامها الآن إلا إذا لم يستطع البرنامج إيجاد الصورة التي تبحث عنها فيمكنك إعادة العملية مع تنشيط أمر Deep scan .
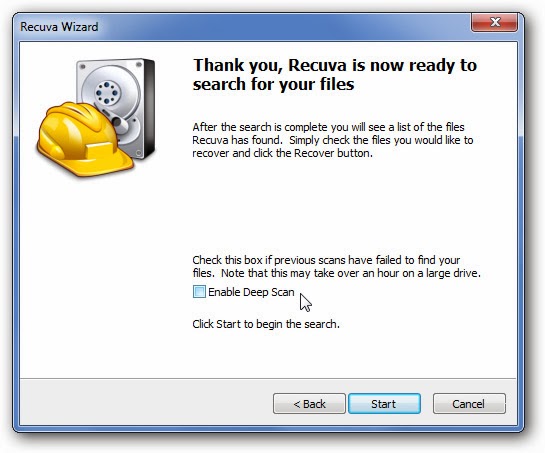 وبعد قليل ستظهر أمامك كل الصور التي قمت بحذفها من قبل في المكان الذي قمت بالبحث فيه فقم بتحديد الصورة التي تريد استعادتها والضغط عليها بزر الفأرة الأيمن واختيار أمر Recover Highlighted .
وبعد قليل ستظهر أمامك كل الصور التي قمت بحذفها من قبل في المكان الذي قمت بالبحث فيه فقم بتحديد الصورة التي تريد استعادتها والضغط عليها بزر الفأرة الأيمن واختيار أمر Recover Highlighted .
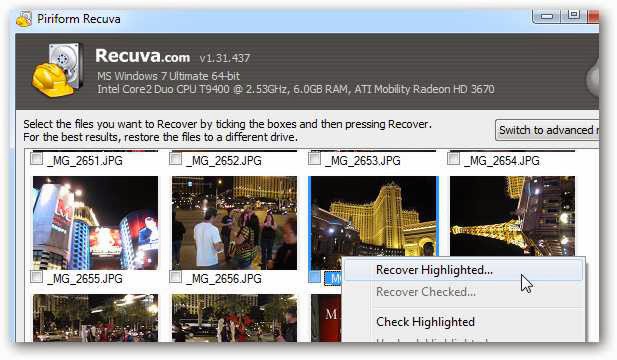 أما إذا كانت النتائج كثير جدا فيمكنك تقليص نتيجة البحث بتحديد تاريخ إلتقاط الصورة أو تعديلها إن كنت تتذكره بالإنتقال إلى طريقة العرض المتقدمة Advanced وقم بترتيب الصور بتاريخ الإلتقاط أو التعديل فهذا سيساعدك في الوصول بسرعة إلى الصورة التي تبحث عنها.
أما إذا كانت النتائج كثير جدا فيمكنك تقليص نتيجة البحث بتحديد تاريخ إلتقاط الصورة أو تعديلها إن كنت تتذكره بالإنتقال إلى طريقة العرض المتقدمة Advanced وقم بترتيب الصور بتاريخ الإلتقاط أو التعديل فهذا سيساعدك في الوصول بسرعة إلى الصورة التي تبحث عنها.
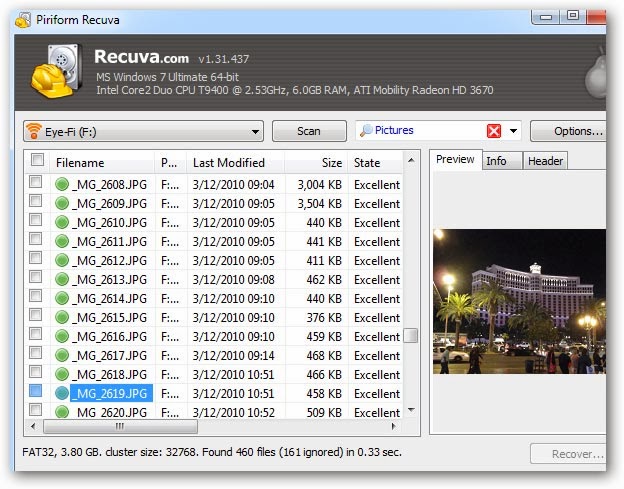
قم تثبيت البرنامج على جهازك بدون تثبيت شريط الياهو فهو غير ضروري

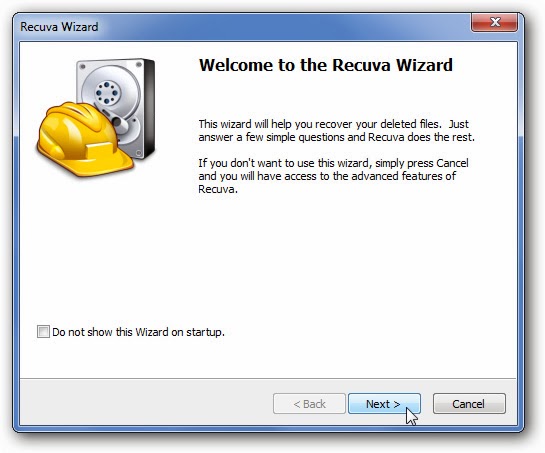
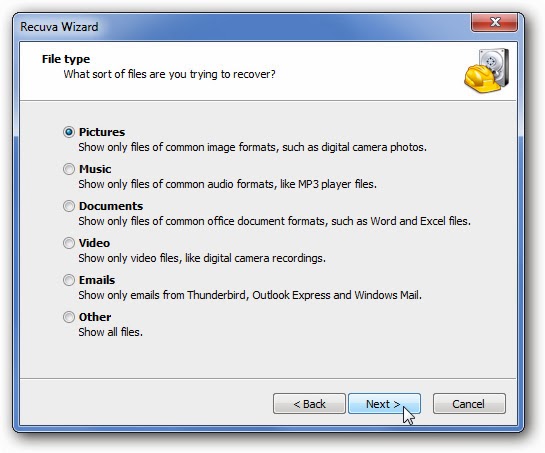
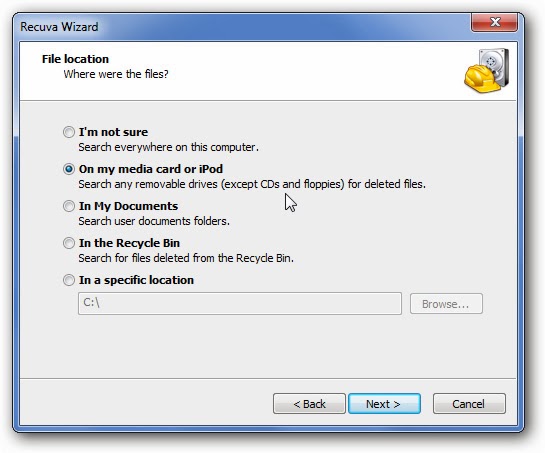
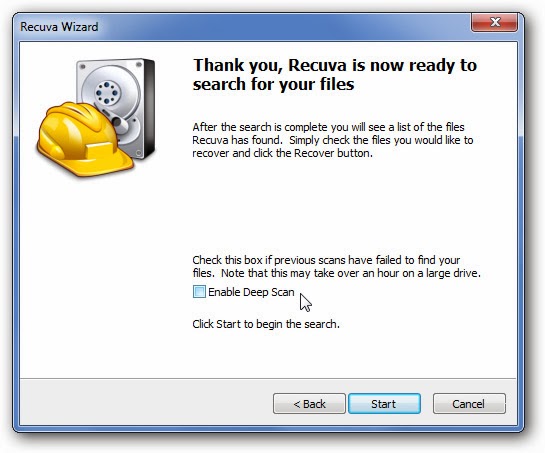
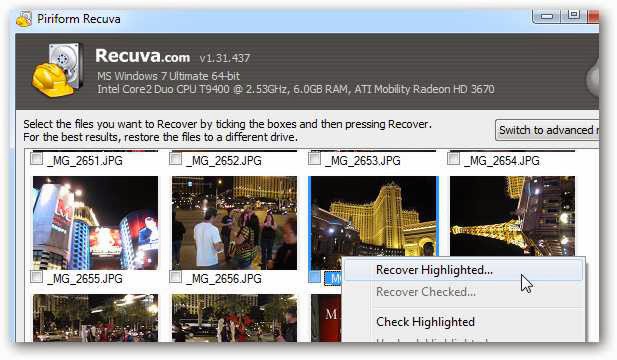
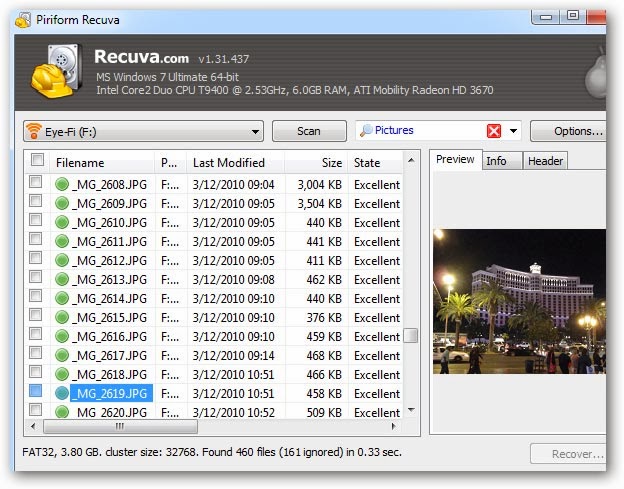
إستعادة الملفت والصور باستخدام برنامج DiskDigger
برنامج DiskDigger من البرامج الشهيرة في مجال إستعادة الملفات والصور المحذوفة ويمكنك تحميل نسخة تجريبية منه من موقع البرنامج . إذا قمت باستخدام برنامج Recuva ولم يحالفك الحظ في الوصول إلى الصورة المحذوفة يمكنك الآن تجربة برنامج DiskDigger فيمكنه إيجاد الملفات والصور التي لم يستطع برنامج Recuva الحصول عليها فليس بالضروري أن تجد مبتغاك باستخدام برنامج واحد فقط.
من مميزات البرنامج أنه لا يحتاج إلى تثبيت وإنما يعمل مباشرة بمجرد تشغيله فهو عبارة عن نسخة محمولة Portable . بعد تشغيل البرنامج تظهر لك الشاشة الرئيسية و من هنا قم باختيار محرك الأقراص أو وحدة التخزين التي تريد البحث فيها عن ملفاتك أو صورك.
 في الخطوة التالية تقوم بتحديد هل تريد عمل مسح وبحث سريع Surface أم عميق Deep وبالطبع سيتطلب وقتاً أطول كما ذكرنا سالفاً.
في الخطوة التالية تقوم بتحديد هل تريد عمل مسح وبحث سريع Surface أم عميق Deep وبالطبع سيتطلب وقتاً أطول كما ذكرنا سالفاً.
 من مميزات إختيار أمر deep scan هو إمكانية إختيار نوع الملفات التي تريد البحث عنها وهذا أفضل لنجعل البرنامج يبحث عن الصور فقط وليس كل الملفات أما باختيار surface scan فلن تستطيع تحديد نوع الملفات التي تريد البحث عنها.
من مميزات إختيار أمر deep scan هو إمكانية إختيار نوع الملفات التي تريد البحث عنها وهذا أفضل لنجعل البرنامج يبحث عن الصور فقط وليس كل الملفات أما باختيار surface scan فلن تستطيع تحديد نوع الملفات التي تريد البحث عنها.
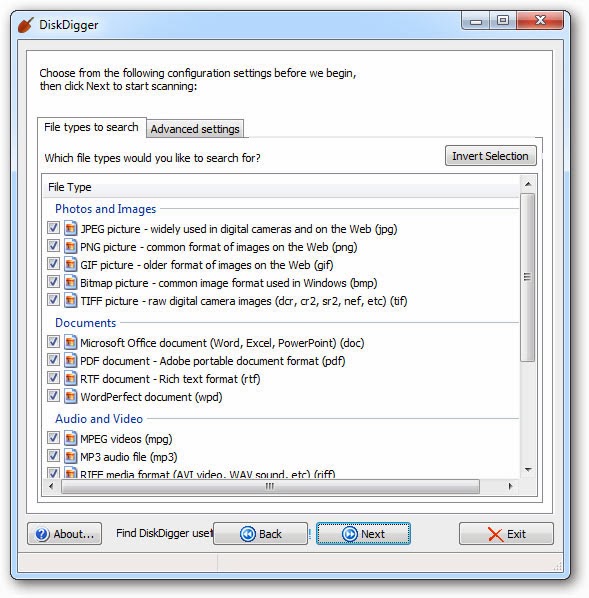 بعد ذلك ابدأ البحث وبعد قليل ستظهر لك النتائج جهة اليسار وعندما تقوم بتحديد أي صورة ستظهر معاينة لها جهة اليمين فيمكنك إختيار صورة أو أكثر والضغط على أمر Restore selected files فتتم إستعادة الملفات بكل سهولة.
بعد ذلك ابدأ البحث وبعد قليل ستظهر لك النتائج جهة اليسار وعندما تقوم بتحديد أي صورة ستظهر معاينة لها جهة اليمين فيمكنك إختيار صورة أو أكثر والضغط على أمر Restore selected files فتتم إستعادة الملفات بكل سهولة.
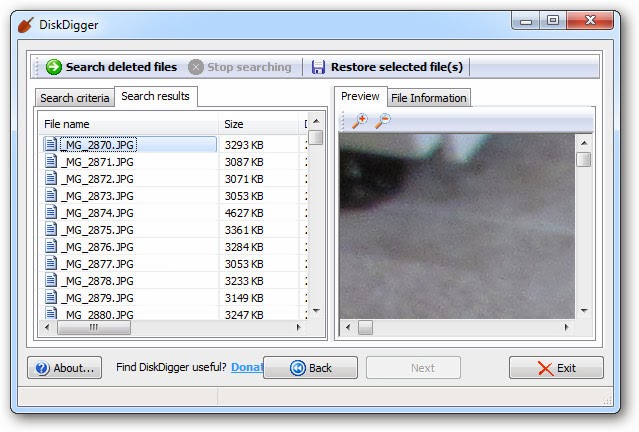
من مميزات البرنامج أنه لا يحتاج إلى تثبيت وإنما يعمل مباشرة بمجرد تشغيله فهو عبارة عن نسخة محمولة Portable . بعد تشغيل البرنامج تظهر لك الشاشة الرئيسية و من هنا قم باختيار محرك الأقراص أو وحدة التخزين التي تريد البحث فيها عن ملفاتك أو صورك.


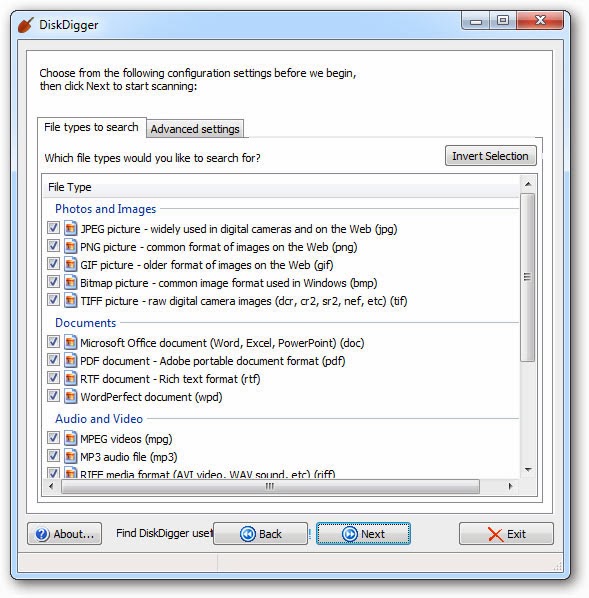
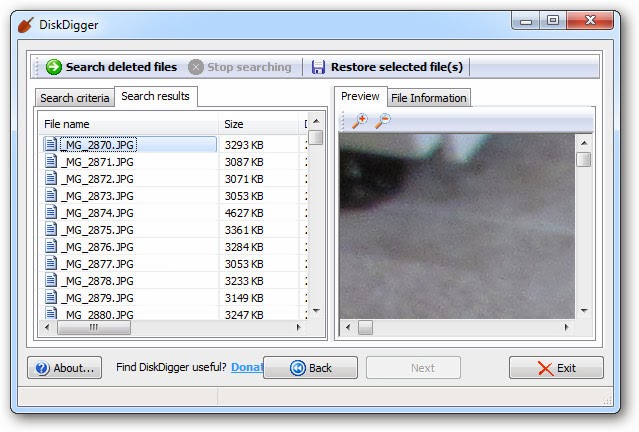


تعليقات
إرسال تعليق